To add a new borrower, click on the Add icon that appears at the bottom of the Borrower Maintenance window. When this icon is clicked, a new window is opened (see example below) that contains the following:
An entry form that is used to enter the new borrower information.
A link to the Add/Update Addresses sub-function. This link is initially disabled.
A function Bar that contains Add, Save, Delete and Reset icons. The Add and Delete icons are disabled.

The user then enters the borrower identification, enrollment and servicing date information into the appropriate fields. The following fields (marked with an asterisk on the data entry screen) are required entry:
Social Security Number (*SSN on the screen)
Student ID (*Student ID on the screen)
First Name (*First on the screen)
Last Name (first *Last line on the screen)
Sex Indicator (*Sex on the screen)
Birth Date (*Birth Date on the screen)
Borrower Since (*Borrower Since on the screen)
Click on this link: Data Entry and Edit Guidelines to review information pertaining to what values may be entered into the various fields on the Borrower Maintenance update form.
Click on the Reset icon to restore the data entry form to its initial (blank) state. Any data that was entered in the form will be erased from the display.
To save the borrower information, click on the Save icon. Clicking the Save icon will trigger an edit process that validates the user-entered data. If there are any errors, they will be displayed in a pop-up dialog box as shown in this example:
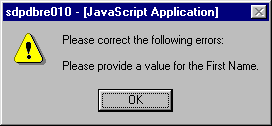
Click on the OK button to acknowledge the errors and return to the entry form. Modify the field(s) in error and again click the Save button.
If there are not any edit errors, the borrower information will be written to the database, and the pop-up update window will be closed. The Borrower List will be updated depending upon the selection criteria that were last used.
Once the Borrower information has been saved, the user can enter address information for the borrower. See the chapter entitled Review/update information for a Borrower for additional information.
To exit this process without saving the borrower revisions, simply click on the Borrower List browser window at any time to close the pop-up borrower update window.