![]()
![]()
Invoices Bills
This function is used to view the bills created by a billing job, print the bills created by the job, or update the tracking information for a billing job. From this screen, you can also create an extract file that you can send to NetPay for printing. You will also see that all invoice jobs processed in that year will be displayed.
This function allows a user to:
· View/Print the Bills Created by a Billing Job
· Update Information for a Billing Job
· Run Now
· Errors
To view and/or print the output that is associated with a Billing Cycle job, click on the Printer icon under the Edit\Print\Batch column for the appropriate invoice job. When the printer icon is clicked, a Crystal Reports report viewer is opened (see sample below). You will see a read-only display of the bills associated with the job. The control buttons in the viewer can be used to perform a variety of functions, including paging through the bills and printing the bills to a local printer.
To print the bills, use the print button in the viewer.
NOTE: Printing the bills associated with the job will not update the "Printed On" date that appears in the associated Billing Cycle Jobs List line. You must manually change this date (see Update Information for a Billing Job).
NOTE: For BWA viewing and Paperless processing, the Mail job MUST be updated with Printed/Released dates (Magnifying glass).
To revise information associated with an invoice, select the desired job by clicking on the Magnifying Glass icon located on the left side of the appropriate invoice job. When you click on this icon, a data entry window is opened that contains invoice job information. You will only be able to edit the Printed On date, the Mailed On date, and add an Invoice for a Customer ID (see Invoice Job Information for details).
To run the Due Diligence Invoices click on the Run Now button and a window opens (see below). Click on the OK button.
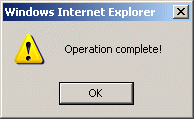
The CRC system provides the ability to download the bills produced by a particular Invoice Cycle job as a formatted extract (data) file. Instead of printing the bills locally, the institution can use this function to create a copy of the billing data, and provide it to a third-party for printing and mailing.
To create an extract of the output that is associated with a Invoice Cycle job, click on the diskette icon (![]() ) located on the appropriate Invoice Cycles List line. When the diskette icon is clicked, the following pop-up message will display:
) located on the appropriate Invoice Cycles List line. When the diskette icon is clicked, the following pop-up message will display:
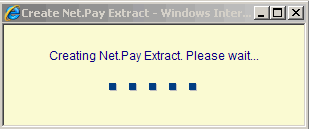
When the extract file has been completed, the pop-up window will be overlaid with the message displayed below:
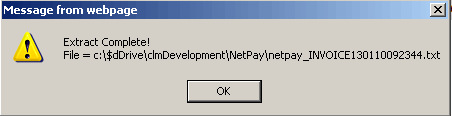
The path and file name will display in the message (see Export File Formats for details on the file format).
If there were any errors that occurred while processing a job, the Errors column will contain a value greater than zero. To research the error, simply click the Review link for information. A crystal report will display (see sample below).
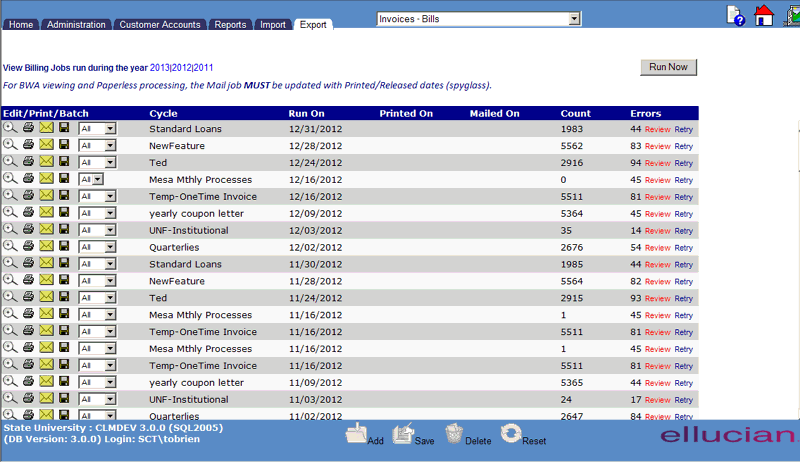
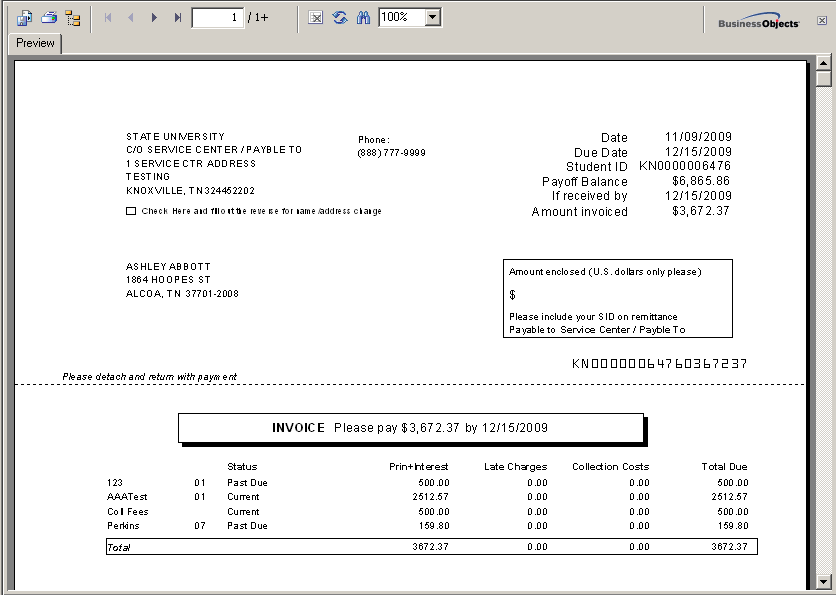
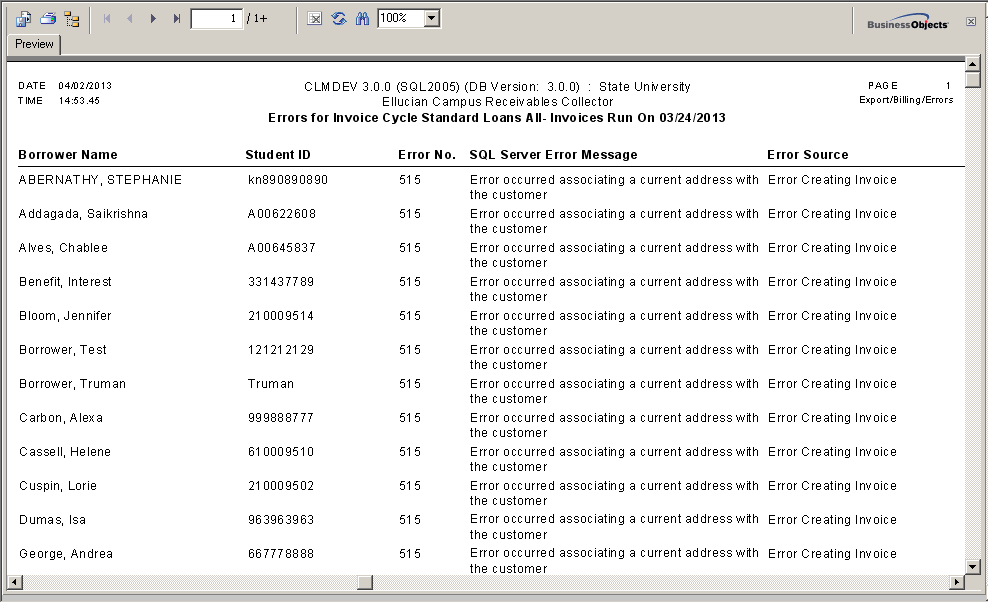
©Ellucian Campus Receivables Collector Help Center