![]()
![]()
Update Invoice Job
This screen (see Bills and Due Diligence samples below) is displayed when clicking on the Magnifying Glass icon in the Invoices – Bills screen or when clicking on the Magnifying Glass icon in the Invoices – Due Diligence screen This function is used to edit the Printed On date, the Mailed On date, and add an invoice for a Customer ID (see Add Invoice for more details). Use the Data Entry guidelines below to edit the dates, then click on the Save icon to save your changes (see Save Delete Reset Cancel Guidelines for more detail).
To exit this process without saving your revisions, simply close the window.
|
Field Name |
Purpose/Usage |
|
Invoice Cycle |
Indicates the name of processed cycle as defined in Administration/Invoice Cycles |
|
Invoice Type |
Bills or Due Diligence |
|
Job was run on |
This is the date this job was processed. |
|
Invoices were printed/released |
After printing the Invoices, the 'Mail Printed/Released' date must be entered to (1) record the Customers MAIL history record, (2) release the mail to BWA for online viewing, and (3) send an email notification to Customers with paperless option. |
|
Invoices were mailed |
The completion of the 'Mailed On' date will complete the history record for audit. (see sample below). |
|
Customer ID |
Enter the Customer ID and click on the Add Invoice link to add an Invoice (See Add Invoice for more details). |
Enter the Customer ID and then click on the Add Invoice link, which will open a new window (see below). Click on the Add Invoice button to complete the process or click on the Cancel button.

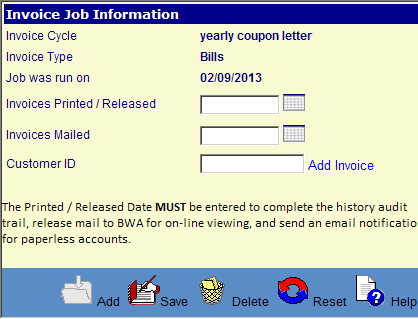
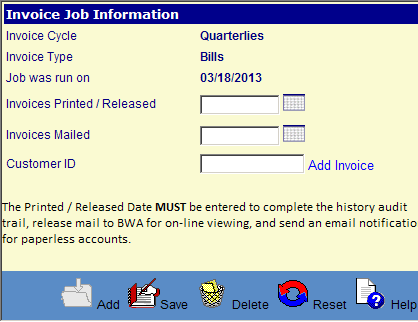
©Ellucian Campus Receivables Collector Help Center