![]()
![]()
Edit Print Delete
The Customer Mail Queue Contents screen is displayed when the user clicks on the Magnifying Glass icon in the Mail List screen to edit, print, or update/delete existing mail. The user can filter the Customer Mail Queue by clicking on one of the filter options at the top of the screen and the screen will be refreshed (see sample below).
Select the Mail to print by clicking on the check box to the left of the Mail item, click on the Print icon and a report will run displaying the Letter (see sample below). To print the letter, click on the Print icon on the top of the Crystal Reports display. Note: the letter will stay in the “not-printed” queue. To remove the letter from the queue, follow the Update/Delete guidelines below.
Select the Mail to edit by clicking on the check box to the left of the Mail item, click on the Edit icon and a new screen will be displayed (see Edit Mail for more details).
Select the Mail to edit by clicking on the check box to the left of the Mail item, click on the Process Delete icon in the function bar. A new window will open (see Update/Delete Mail for more details).


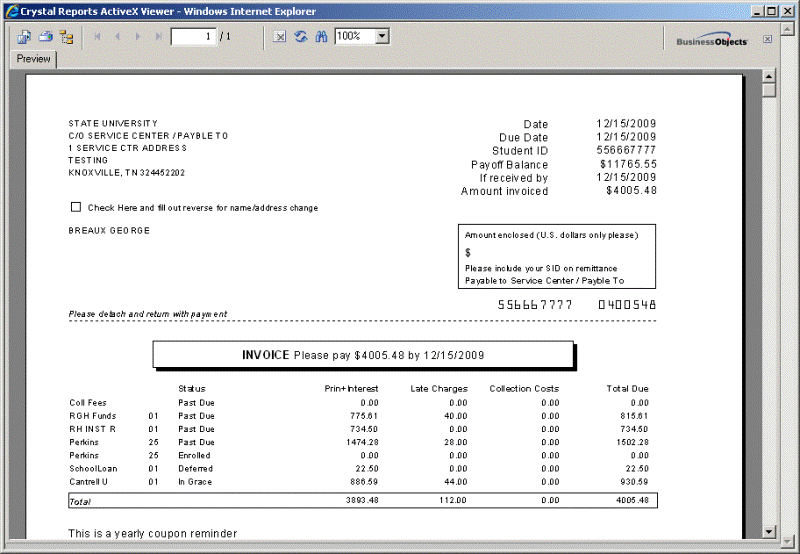
©Ellucian Campus Receivables Collector Help Center