![]()
![]()
Student System Hold Edit
This screen is displayed when you click on any of the Configure Student Hold buttons in the Student System Integration Configuration Screen. The user performs the Student System Hold for each of the items below:
When the user returns to the main screen, the user needs to press the Save button on the Student System Integration Configuration screen.
Establish the Global Defaults for all loan settings—manual and automatic. Global Defaults determine the Banner Student Hold Flag and Originating Office and whether you want to display the amount past due on each hold in the student system.
Select the items from the drop-down box and then click on the Save icon in the function bar. The screen is refreshed with a green check mark indicates parameters were updated (see sample).
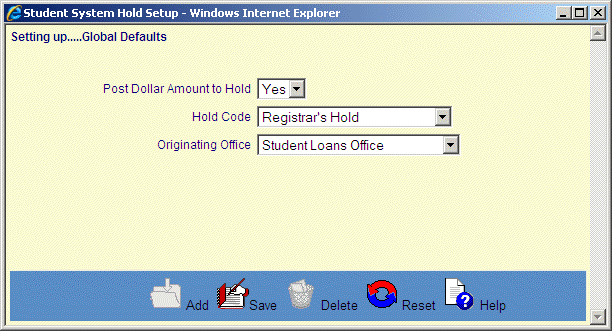
The threshold days and amount have no meaning here, as manual holds are explicit holds you set individually for specific Customers.
Select the items from the drop-down box and then click on the Save icon in the function bar. The screen is refreshed with a green check mark indicates parameters were updated (see sample).
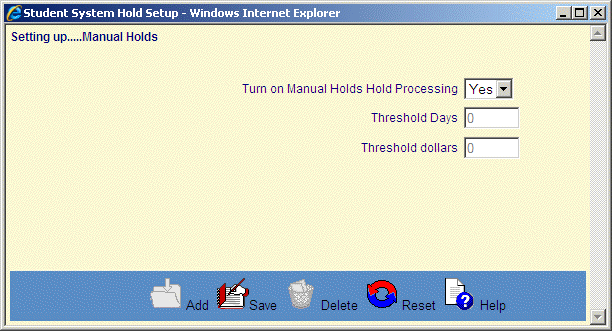
Establish the threshold rules for various loan types (Admin Fees [house accounts], Federal - F [Perkins], Health Professions - H, and Institutional - I). Each loan type setting looks like this:
Select the items from the drop-down box and then click on the Save icon in the function bar. The screen is refreshed with a green check mark indicates parameters were updated (see sample).
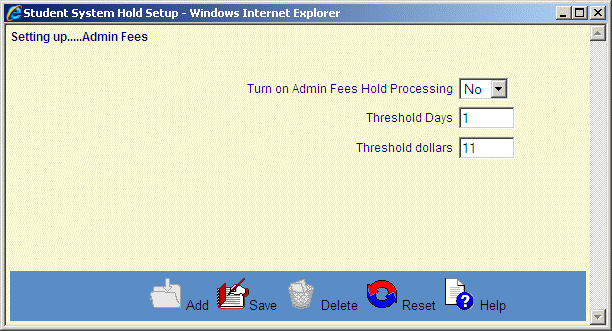
Select the items from the drop-down box and then click on the Save icon in the function bar. The screen is refreshed with a green check mark indicates parameters were updated (see sample).
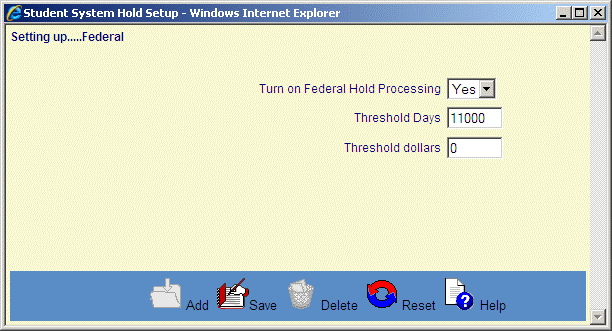
Select the items from the drop-down box and then click on the Save icon in the function bar. The screen is refreshed with a green check mark indicates parameters were updated (see sample).
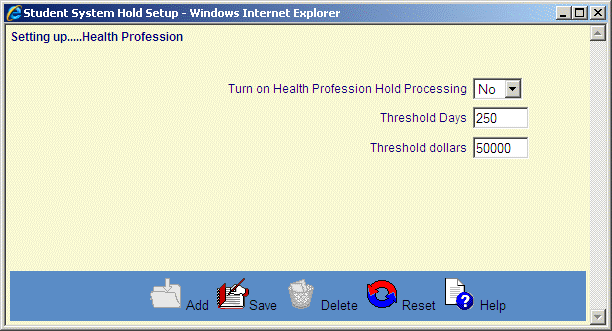
Select the items from the drop-down box and then click on the Save icon in the function bar. The screen is refreshed with a green check mark indicates parameters were updated (see sample).
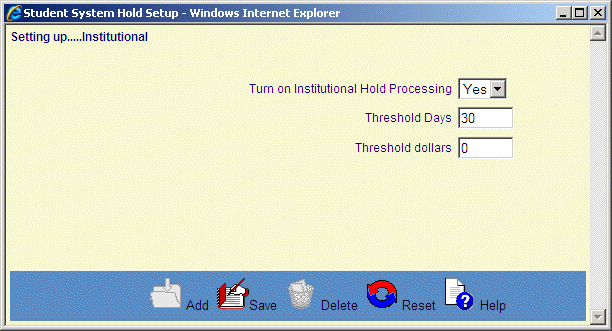
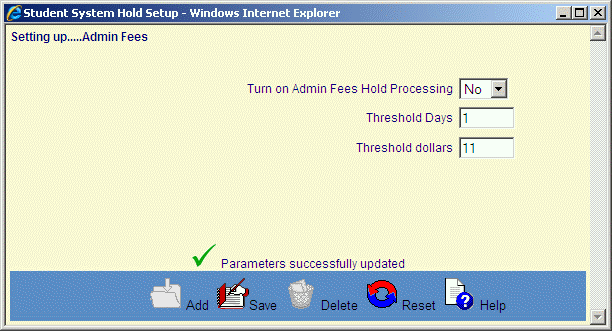
©Ellucian Campus Receivables Collector Help Center