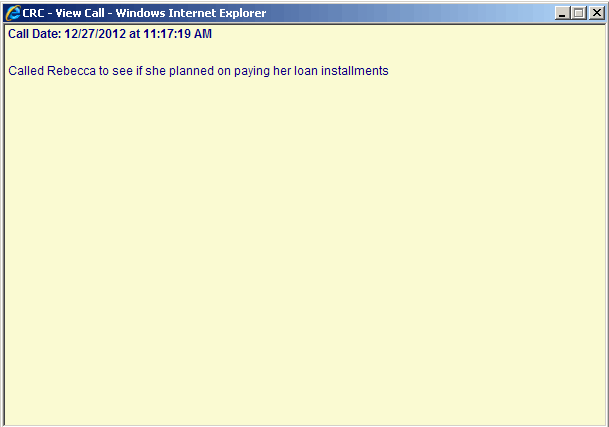![]()
![]()
Comments Log
This function allows a user to view (by filter) or add entries to the Comments Log for a Customer. This screen displays all of the current Comments. The Comments Log is a permanent record of the activity taken on an account. It can be used to note action taken on a Customer’s account. Some examples of entries to include in the Comments Log are: comments, phone call tracking, and notices like bankruptcy filings. To view the Comments Log for an Account, select the Comments Log function in the Account Grid (see Comments Log for Accounts for more details).
Note: Comments Log entries are permanent messages. They cannot be edited or deleted.
To add a new Comments Log entry, the user clicks on the Add icon in the function bar or if there are no Comments (see sample below), the user can click on the Click to add a Comment link and a new window opens (see Add a Comment for more details).
The Comment Log screen displays up to ten entries at a time in descending date order. Each entry is represented by the date and time, as well as the beginning portion of the entry's text. To view the more text of a message, the user can use the scroll bar at the bottom of the screen. If the text is very large, the user can view the entire message by clicking on the Magnifying Glass icon to the left of the entry to review the entire text of the message and a new window (see sample below) that displays the text.
Use the Comments Log Filters to narrow down the list of Comment entries. Select a filter from the Comment FILTER drop-down box.
List All Comments for Customer
This is the default filter and is displayed when you first access the Comments Log function.
List by exact date
When a user selects the List by exact date filter, the user can enter the specific date for which to view the Comment entries. After entering a valid date value, click the List Comments button to initiate the search. Any matching Comments Log entries will then be listed.

List by date range
When you select the List by date range filter, you can select a date range for which you wish to view the Comment entries. After entering a valid date range, click the List Comments button to initiate the search. Any matching Comment log entries will then be listed.

List by User ID
When you select the List by User ID filter, it will display only Comments associated with your User ID.