![]()
![]()
Customer Flags
All Customer flags which have been defined in Administration/System Code Definitions/ Flags_BS are displayed on this screen. Users may add/delete/edit flags in OM/CDV for own purposes. Any flag that is currently assigned to the Customer appears in bold font. Some Customer flags are automatically set by CRC as a result of certain processing actions. This function allows a user to Add/Update or Remove a Flag. The user can also Exclude a Student from all CRC Holds.
The variable that represents a particular flag can be in one of four formats. The flag may be represented as a date, a yes/no value, an ASCII string, or a numeric value (see Data Entry for details). To assign a flag to a Customer, enter the appropriate type of data into the corresponding field. You can also update an existing flag to another value in this same way. At any time, you can click on the Reset icon to restore the Customer’s flags to their initial state. To save the Customer’s flag settings, click on the Save icon in the function bar. To exit this process, simply choose another function from the drop-down box. The Flags window will be closed.
|
Field |
Purpose/Usage |
|
Flag |
|
|
A |
Accelerated On Flag date |
|
RHB |
Attempting Rehab (yes or no) from drop-down box |
|
BA |
Bad Address |
|
C |
Collections Since |
|
TRA |
Temp Repayment Arrangement (yes or no) from drop-down box |
|
Bkrtcy |
Bankruptcy Filed |
|
ExcludeStdHold |
Excluded from all Student System Holds (yes or no) from drop-down box |
|
NOTEPAD |
Indicates text on Notepad exists |
|
Bill Hold Flags |
|
|
Bill Hold Flag |
Select flag from drop-down box |
|
Held by Whom |
Read-only |
|
Bill Hold From |
Begin date for Bill Hold |
|
Bill Hold Trough |
End date for Bill Hold |
To remove a flag from a Customer’s record, check the box in the "Remove" column for that flag and then click on the Save icon in the function bar. It is not necessary to erase the current flag value. To exit this process, simply choose another function from the drop-down box. The Flags window will be closed.
Set the ExcludeStdHold field to a Yes in the Customer Flags in order to prevent any updates to the Banner Student Holds for this single Customer and then click on the Save icon in the function bar. Once the flag is set to Yes any attempt to post a manual hold against that Customer fails with the message:
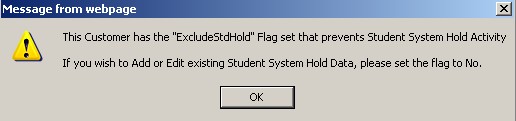

©Ellucian Campus Receivables Collector Help Center