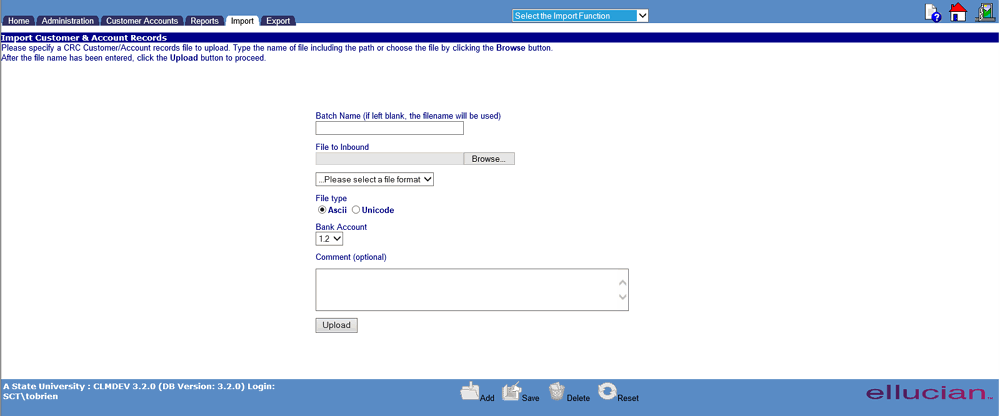![]()
![]()
Import Customer & Account Records
This function is to import (upload) new Customer information, Customer address changes, and Account origination data into CRC from a batch or from a Customer and Account Record data file already created. This information will usually come from your Financial Aid Office. Once the Import process is complete, the next step is to perform the Apply Customer and Account Records function. Note: Users are not required to do the Import process to add Customer and Account Records. Users can manually add batch files and associated records using the Apply Customer and Account Records function. Each associated record contains an existing Customer and a new Loan/Receivable for the Customer, or a new Customer with an associated Loan/Receivable. If a user wants to add Loan/Receivables to an existing Customer, it can also be done by selecting the Add a Loan/Receivable function in the Customers Services tab. If a user wants to add a new Customer, it can be done by selecting the Customer Maintenance function in the Administration tab.
NOTE: The Customer and Account Record data file created outside of CRC must have a specific format. See Borrower and Account Data Import File Format below about how to set up the file.
To import a batch or a file, enter the following data on the Import Customer and Account Records Screen and click on the Upload button. When the upload is complete, you are notified and the system creates an entry on the Apply Customer and Account Records screen. Your data is now ready to be applied to the system. Note: You may receive errors.
To Import additional files, click on the Upload Additional Files link. This returns you to the file name entry screen.
|
Field Name |
What to enter |
|
Batch Name |
Enter a reference name for the batch you want to upload. If a name is not entered, CRC will default to the file name. A batch can be created through Apply Customer and Account Records function. |
|
File to Import |
Use the Browse button to select a file (recommended) or Enter the name of the file you wish to upload. The file name should include the file access path, including the directory name, and should end in a .clm extension. The file can be located in any directory on any file server to which you have access. Examples: a:\inboundFile_12132000.clm c:\datafiles\loan_orig_data.clm s:\clm\inbound_files\newloans.clm Note that all of these examples have file extensions of “clm”. If the file name that is entered does not have an extension of “clm” an error will result when the Upload process is initiated. The majority of data you are going to upload will come from your Financial Aid Office. You will find this data in a directory that was designated for this purpose as part of your system set-up. (The directory location is defined in the Import/Export Parameters within System Configuration under the Administration tab.) |
| File Format | Select File Format from the dropdown provided |
| File Type | Select Ascii or Unicode. Typically the file will be Ascii however if you know the file to be Unicode select Unicode. |
|
Bank Account |
The Bank Account defaults to the one listed in the Loan/Receivable set-up Parameters within System Configuration under the Administration tab. You can override the default by selecting another ledger account from the drop-down list. The Bank Account chosen will be credited for the amount of the Loan/Receivables within the file. |
| Comment | Provides for a comment to be entered for each customer in the file. Both a History record and Comment Log entry will be created. |
After the file name has been entered, click the Upload button to continue with the (upload) process. When the Upload button is clicked, the file name extension will be verified, as will the file’s presence at the specified location.
If the Upload process is successful the user will be notified as shown in the following example:

The CRC system will make a table entry to indicate that the specified file was uploaded and awaiting application. See Apply Customer and Account Records for additional information on how to view this entry and how to apply the data contained in the uploaded file.
The user can return to the file name entry screen and provide the names of additional files to be uploaded by clicking the Upload Additional Files link.
The Upload process can potentially result in one of four errors. Each of these is described below.
If you receive this error, you have not entered a file name. Click on OK, and enter the name and location of the file you want to upload.
You must enter a file name with an extension of .clm. Click the Upload Additional Files link to enter a valid file name and proceed with the Import process.
An error will occur if you provide a file name for which CRC cannot find the file at the specified location, or the file is located but is found to be empty (contains no records). Click the Upload Additional Files link to enter a valid file name and proceed with the Import process.
An error will occur if the system encounters one or more "Record 1" records (a record that has a value of "1" for the Record Identifier field) containing an invalid School Code and/or Campus Code. A School Code is considered invalid if it does not exist within the CRC database. A Campus Code is considered invalid if it does not exist for the supplied School Code.
The error message indicates which codes are invalid. Correct the errors by entering these new codes into CRC, or by fixing the record(s) in the Import data file. Once fixed, you can go back to the Import Customer and Account Records screen to upload the data.
NOTE: The file will be partially uploaded if possible. The record set associated with the invalid school code/campus code will be discarded, and the remaining record sets uploaded if they are free from error.
Customer and Account Data are provided using from 1 to 5 data records. Depending on the information provided, it is possible to accomplish any of the following actions using this record set:
Each record is comprised of a record identifier in column 1, and a record termination character in the last column. Record 1 and 2 are mandatory. Record 3 and 4 are optional and used if updating/adding a mailing address. If a Record 3 exists, then a Record 4 is mandatory. If Record 3 is omitted but a new Customer is created, the Enroll End Date will be substituted for the Estimated Grad Date. See Record Format below for more details.
It is possible to originate a new Loan/Receivable for a new Customer by only providing Records 1 and 2. However this will result in the user being prompted to provide certain mandatory fields when viewing the Customer and Account records through the Customer Services and/or Administration functions. For example, assume that a new Customer and Account are originated by supplying just records 1 and 2. When the new Customer is viewed through the Customer Services/Personal Information function, you will be prompted to supply a Date of Birth for the Customer before you are able to save the data on the screen.
You also have the option to create and enter batches of Customer and Account data in lieu of uploading an external data file by performing the Apply Customer and Account Records function.
A new Customer will be created if the following is true:
See Record Format below for more details.
A new Loan/Receivable will be created for the Customer if either of the following is true:
See Record Format below for more details.
The Loan/Receivable amount will be increased (i.e. the data will be treated as a subsequent disbursement) for an existing Loan/Receivable if the following is true:
The "Amount of Loan/Receivable" value from Record 1 will be added to the Loan/Receivable Amount of the matching Loan/Receivable record.
See Record Format below for more details.
Existing Customer information will be updated if the following are true:
See Record Format below for more details.