![]()
![]()
Security - Access Set Up
Security Groups are the primary means used to control user access to the CRC system functions. Furthermore, they also control the type of actions a user can perform within the scope of the functions to which the user has been granted access. One or more Security Groups must be established before users can be added to the CRC system and provided with access privileges. To add users go to Administration/ Security - Users Maintenance function.
The Security - Access Setup function is used to establish security profiles, and to maintain the following information for each profile that is used within the CRC system:
A listing of all Security Groups that are currently in the CRC system for the school selected is displayed, as shown in the Security - Access Setup example below. At a minimum, there will always be a Security Group named "System Administrator" present in the listing. This Security Group will have read/update/delete privileges to all CRC system functions. To add Security Groups to a different school, you will need to go to the Main Menu and select a new school (see School Selection for more details).
The user can select any of these Security Groups by clicking on the magnifying glass icon and the screen is refreshed with the group information (see sample below). . Once a Security Group has been selected, its associated information can be updated, or the Security Group can be deleted from the system. You can also add a new Security Group.
You can change the Group name and/or the access to each function by selecting the access from the drop-down box next to the function.
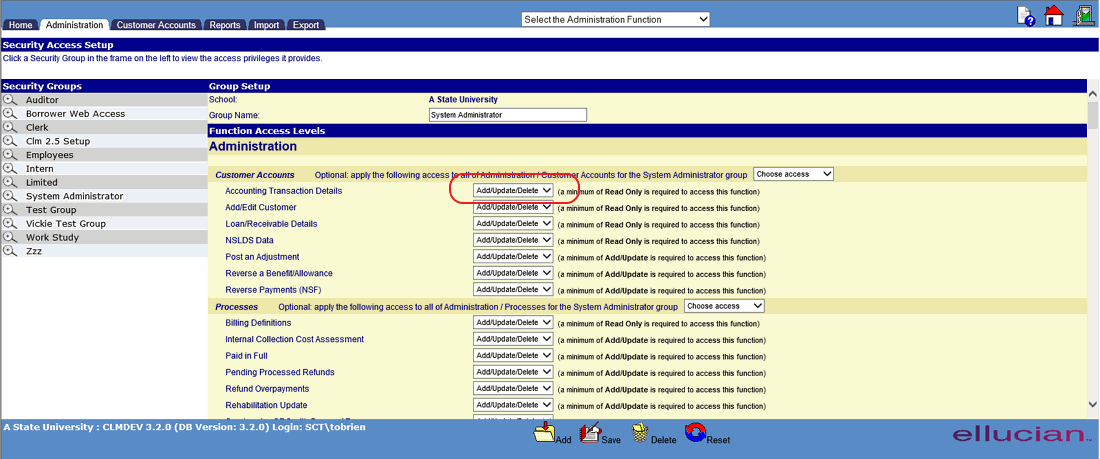
After all the appropriate function access has been updated, click on the Save icon in the function bar and a popup window will be displayed (see below). Click on the OK button and the main screen will be refreshed with the updated access information.
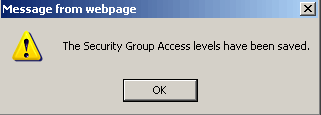
Click on the Add icon located in the Function Bar. When this icon is clicked, a data entry form is displayed in the right screen frame (see sample below). Add the new Security Group Name and update the Access to each appropriate function (see below).
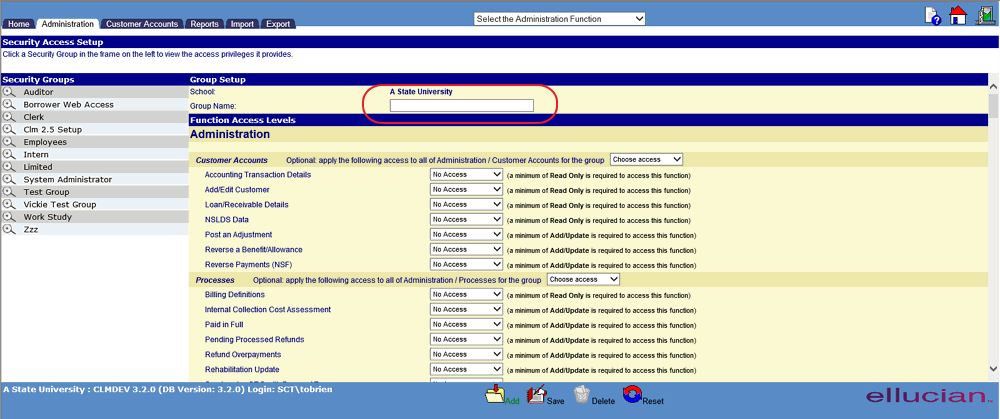
After all the appropriate function access has been updated, click on the Save icon in the function bar and a popup window will be displayed (see below). Click on the OK button and the main screen will be refreshed with the updated access information.
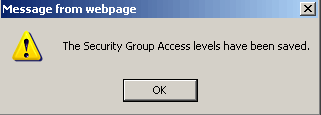
Select the desired Security Group by clicking on the magnifying glass icon located on the left side of the appropriate Security Group List line. When this icon is clicked, a data entry/update form is displayed in the right screen frame (see sample below). Click on the Delete icon in the function bar and a popup window will be displayed (see below). Click on the OK button and the main screen will be refreshed not showing the Security Group.
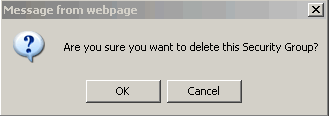
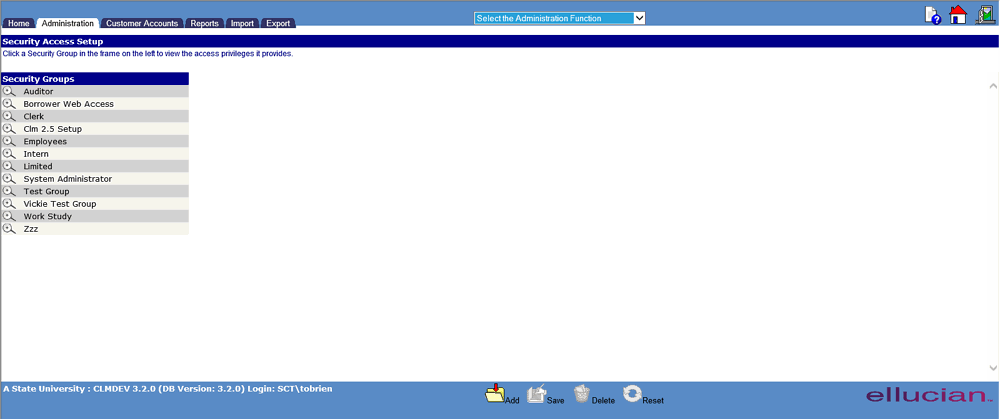
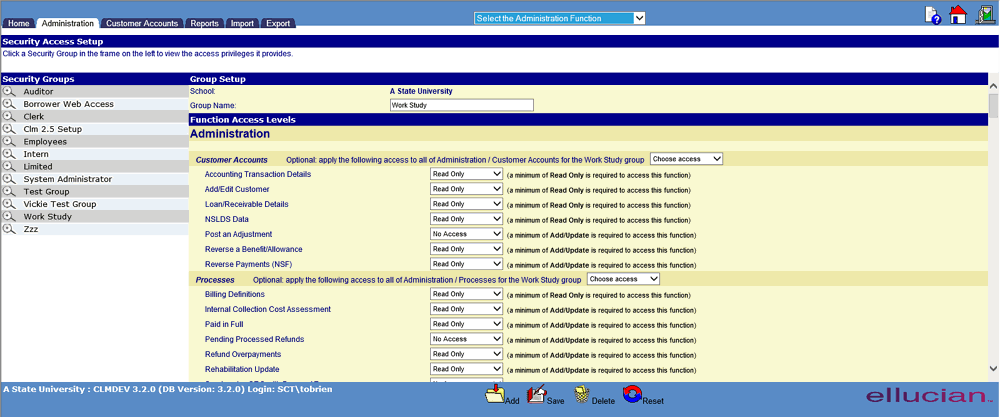
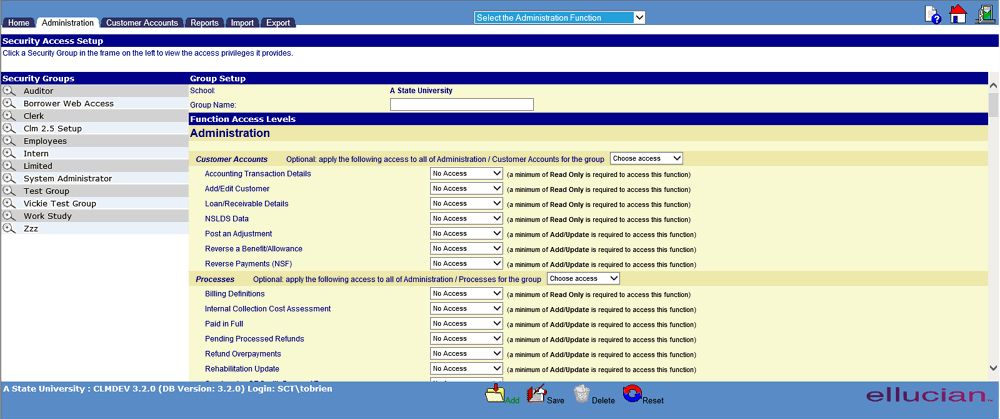
©Ellucian Campus Receivables Collector Help Center