![]()
![]()
Billing Definitions
This function is used to create both Bills and Due Diligence Notices for Customers. The first step is to create a Billing Cycle. A Billing cycle acts as a job template that indicates to the CRC system which Customers/Loan/Receivables should be included, based on status and age, and when the job for this template should be run. A Billing cycle can be created for each day of the month; however most institutions will require only one or two cycles per month. Due Diligence mail is configurations that are also established from this window.
Once created and saved, a nightly batch process will initiate the Billing cycle on the scheduled run date in order to generate the Customer bills. After the processing run is complete, a results entry is recorded and accessed via the Export menu in order to review, print, and/or export the bills, by selecting the Invoices-Bills or Invoices-Due Diligence functions.
This function enables a user to perform:
Select New Billing Cycle from the Billing Cycles drop-down box and click on the Go button. The Billing Cycle Setup screen is displayed. Complete all fields following the Data Entry below. Once the fields are complete, click on the Save button. Note: there can be a Save Error.
To revise or update any or all information associated with a Billing Cycle, select the desired cycle from the Billing Cycles drop-down box. The Billing Cycle screen is displayed. The user may update any of the fields, see Data Entry below. When the desired changes have been made, click on the Save icon. Note: there can be a Save Error.
Click on Forecast Bills button at the bottom of the Billing Cycle screen to generate a list of the Customers and their corresponding Loan/Receivables that will be billed using the forecasted date. After clicking on the Forecast Bills button, the Billing Forecast screen will be displayed.
A early morning batch process is used to create and run a job based upon any scheduled Billing Cycle on the day of the specified ‘Generate Bills On’ date field. To run an on-demand Billing Cycle, the Generate Bills On date must be selected to the current date then click on the Run Now button. After the Billing job is run, a popup window displays:
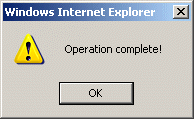
Click on the OK button. The processing entry is recorded in the database. To review the results, go to the Export tab and select the Invoices-Bills or Invoices-Due Diligence. This function allows a user to review, update, print or extract.
Click on the magnifying glass icon to the right of the message drop-down box under the Message setup section of the Configuration portion of the Billing Cycle screen.
|
Field Name |
Purpose/Usage |
|
Billing Cycle Setup |
|
|
Cycle name |
User defined |
|
Invoice Loan/Receivables with the following payment frequencies |
Mark selection (s) to include all Loan/Receivables with payment plans for desired Billing cycle. |
|
Billing Configuration |
Includes: Installment Plan Loan/Receivables ONLY |
|
Generate bills on (selection) of the month |
Select the date of the month for the early morning batch process to run. |
|
For all of the Loan/Receivables due through the (selection) |
Loan/Receivables with Due Date thru this date and meet the age parameters selected below will be included. |
| Of the (selection) month. | Select either 'Current' or 'Next' based on timing of Billing cycle |
| Billing Options | |
| Honor Bill Holds? | Select option to include or exclude Customers where a Bill Hold Flag exsits on the Loan/Receivable. |
| Include Statement Sections? | Select to include or exclude the printing of an Loan/Receivable summary statement at bottom section of invoice. |
| Print duplicate to Comaker (where applicable) | Select an option to include invoice to comakers. |
| Sort Bills by | Selection will apply to both View and Print order. |
| Send Past Due Notices to ACH/Coupon Payers? | For Due Diligence Notices ONLY. Select option to include the generation of past due notices |
| Include Due Diligence Aging Categories? | If included, the 'Enabled' DueDiligence age categories and BDIF and Accel Loan/Receivables will be invoiced in the Billing Cycle. This option provides for the ability to run and maintain one 'All-Inclusive' Billing cycle. (Not recommended for Federal Loan Programs) |
|
Message Setup
Accel and BalDueinFull Loan/Receivables are excluded (see DueDiligence) |
Hint: In text, refer to Loan/Receivables as past due or delinquent rather than stating the number of past due days. |
| Current Loan/Receivable Monthly Bill 0 days past due receive: | Choose desired message to print on invoice for Loan/Receivables that are current on payments. |
| Customers 1-14 days past due receive. | Choose desired message to print on invoice for Loan/Receivables that are delinquent. |
| Customers 30-44 days past due receive. | Choose desired message to print on invoice for Loan/Receivables that are delinquent. |
| Final Demand 60+days past due. | Choose desired message to print on invoice for Loan/Receivables that are delinquent. |
| Forceast today is | Forcast to preview Loan/Receivables which would be invoiced if cycle is processed. |
|
Due Diligence Configuration |
Includes: Installment, Bal Due In Full, Accelerated |
| Generate Due Diligence mail on the | Select the day of the month for the early morning batch process to run. Select 'null' value when no Due Diligence cycle is to be processed. The past due age categories may be included in the 'Bill Cycle' if the option is selected. |
| Set the Due Date for the Invoices to the (select) of the (select) | Select day of the month which is established as the system due date. |
| Due Diligence Mailing Options | |
| Account List Format | Make selection from the drop down. Group by loan name and status so as to reduce the number of lines printed on the Bill. |
| Honor Bill Holds? | Select option to include Customers where a Bill Hold Flag exists on the Loan/Receivable. |
| Include Statement Section? | Select to include or exclude the printing of an Loan/Receivable summary statment at bottom section of invoice. |
| Exclude Institutional Loan/Receivables? | Select option to either include or exclude Loan/Receivables other than Federal in the process. |
| Print duplicate to Comaker (where applicable) | Select an option to include an invoice to Comakers |
| Sort due Diligence Mail by | Selection will apply to both View and Print order. |
|
Message Setup Accelerated and BalDueinFull Loan/Receivables will be included regardless of age delinquent |
Hint: In text, refer to Loan/Receivables as past due or delinquent rather than stating the number of past due days. |
| 1st Overdue Notice 15-29 days past due receive. | Choose desired message to print on invoice for Loan/Receivables that are delinquent. |
| 2nd Overdue Notice 45-59 days past due receive. | Choose desired message to print on invoice for Loan/Receivables that are delinquent. |
| Refer to collections 75+ days past due receive. | Choose desired message to print on invoice for Loan/Receivables that are delinquent. |
| Forecast Today. | Forcast to preview Loan/Receivables which would be invoiced if cycle is processed. |
To save the Billing Cycle information, click on the Save icon. Clicking the Save icon will trigger an edit process that validates the user-entered data. If there are any errors, they will be displayed in a pop-up dialog box as shown in this example:
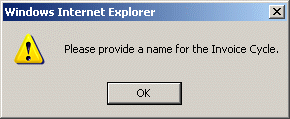
Click on the OK button to acknowledge the errors/warning and return to the entry form. Modify the field(s) in error and again click the Save button.
If there are not any edit errors, the new Billing Cycle information will be saved, and the pop-up data entry window will be closed. The Billing Cycles List will be updated to reflect the new job.
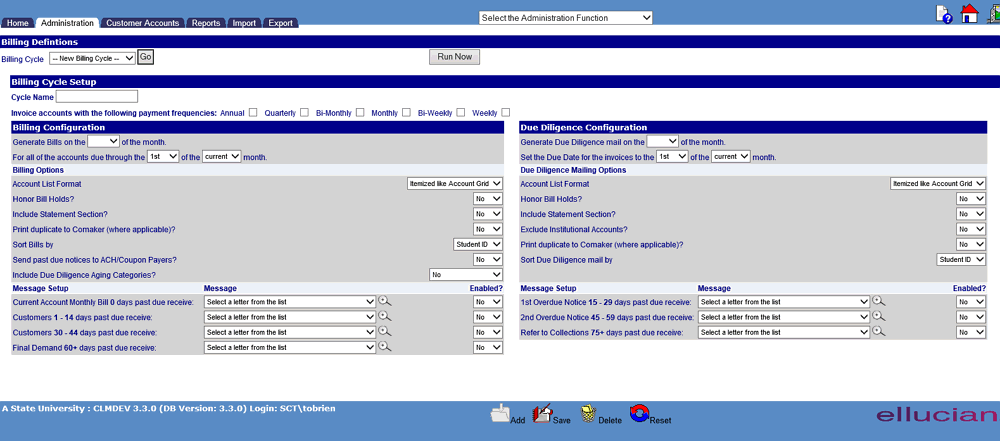
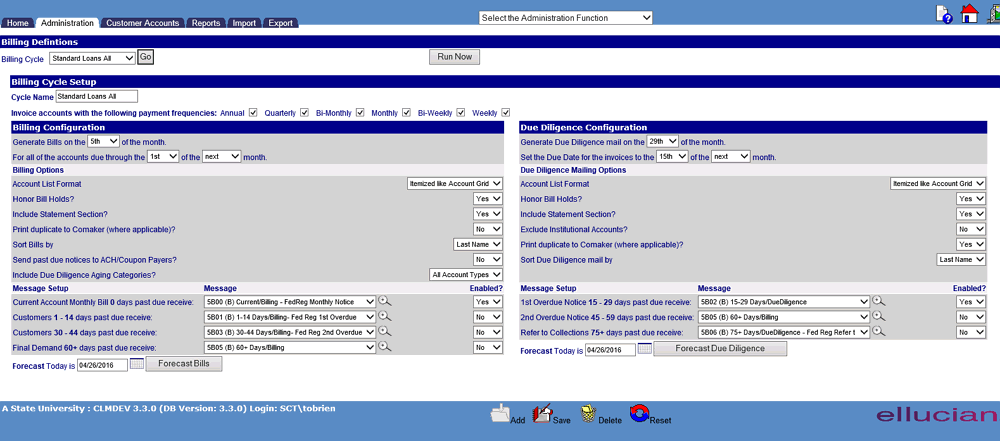
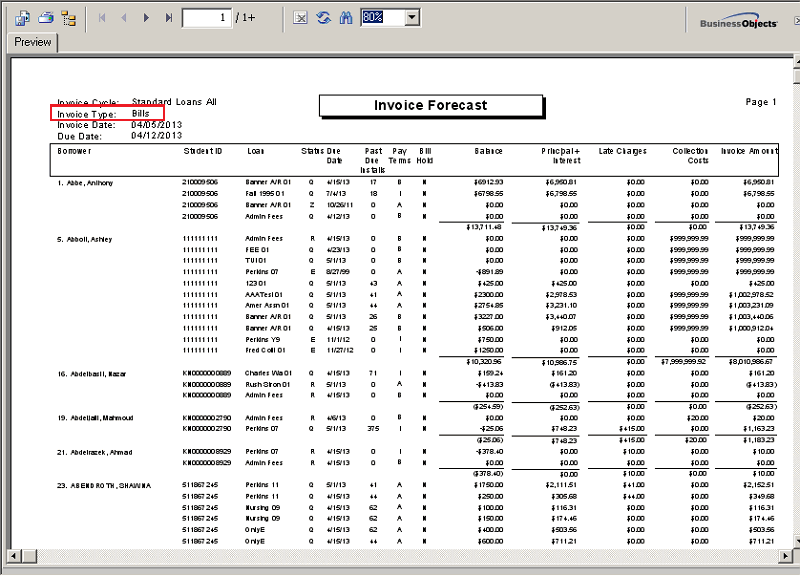
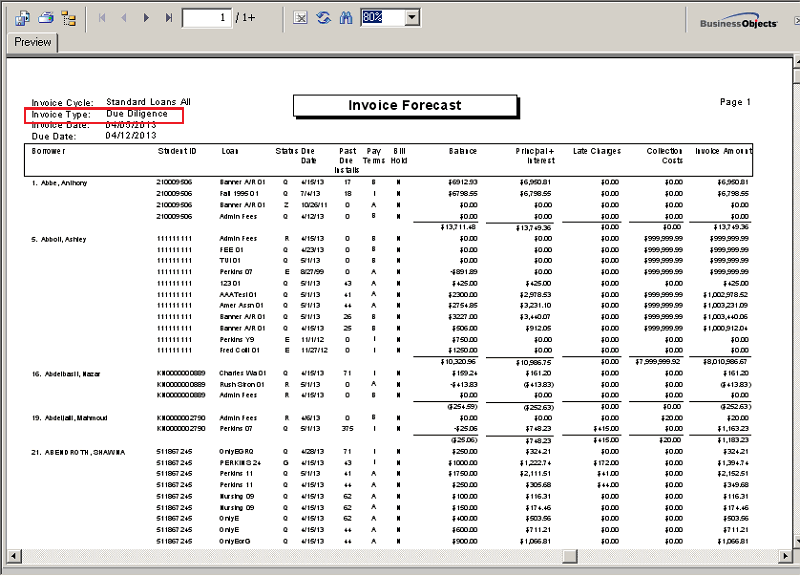
©Ellucian Campus Receivables Collector Help Center