![]()
![]()
This screen is displayed when clicking on the "Change Password" link in the Staff Member Setup screen. This function can be used to provide or change the password used by the Staff Member when logging into the CRC system.
NOTE: A user who belongs to a Security Group that has "Read Only" access to the Staff Members Maintenance function can only have access to and/or change their OWN password information. The Change Password link will be disabled on any Staff Member Information screen other than their own.
The values that are entered into this form are dependent on the user's access privileges to the Staff Members Maintenance function.
· If the user has "Read Only" access, they must enter values for the Old Password, New Password and Confirm New Password fields.
· If the user has "Read/Update/Delete" access to the Staff Members Maintenance function, they are only required to enter values for the New Password and Confirm New Password fields.
Note: There can be Save Errors
*Required Fields
|
Field Name |
Purpose/Usage |
|
Change Password Screen |
|
|
*Old Password |
If the user has Read Only access to the Staff Members Maintenance function, then this is a required value. The value entered must be the same as the current password for the user. If the user has Read/Update/Delete privileges to the Staff Members Maintenance function, then this value does not have to be entered. |
|
*New Password |
A value must be entered. CRC does not automatically enforce any rules regarding the password other than it must be at least 6 characters with a maximum of 12. The password can contain special characters and may be changed as often as you need to. |
|
*Confirm New Password |
The value entered must be the same as the New Password value. |
To save the password information that was entered on the Change Password entry/update form click on the Apply icon. Clicking the Apply icon will trigger an edit process that validates the user-entered data. If there are any errors, they will be displayed in a pop-up dialog box as shown in this example:
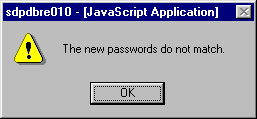
Click on the OK button to acknowledge the errors and return to the entry form. Modify the field(s) in error and again click the Apply icon.
If there are not any edit errors, the updated password information will be written to the database, and a confirmation message will be displayed in a pop-up dialog box as shown in this example:
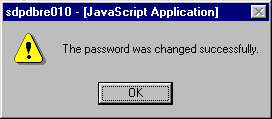
Click on the OK button to acknowledge the message; both the confirmation box and the Change Password window will be closed.
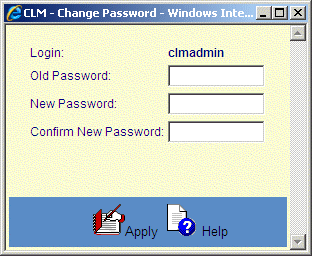
©Ellucian Campus Receivables Collector Help Center