![]()
![]()
Security - Users Maintenance
Add Edit Delete
This screen is displayed when clicking on the magnifying glass icon in the Security - Users Maintenance List screen to edit a Staff Member. The Add screen is displayed when the user clicks on the Add icon in the function bar of the Security - Users Maintenance List screen. This function is the only means to add a new Staff Member or user to the CRC system. It is also the only means of creating a Log-on ID for each user. This function also allows a user to Edit or Delete a Staff Member.
To Add a new Staff Member, enter the general information for the Staff Member follow the Data Entry guidelines and then click on the Save icon in the function bar (see Save Reset Cancel Guidelines for more detail). Note: there may be a Save Error. The screen will be refreshed that provides links to add the Address Information, Security - Access and Collector Setup for each school, and Add/Change Password.
To edit the general information for the Staff Member follow the Data Entry guidelines and then click on the Save icon in the function bar (see Save Reset Cancel Guidelines for more detail). Note: there may be a Save Error. This screen provides links to update the Address Information, Security - Access and Collector Setup for each school, and Change Password.
NOTE: If a user is assigned to a Security Group that has been granted "Read Only" access to the Security - Userss Maintenance function, that user will be able to review data associated with any other staff member in a "read-only" mode. (The user will be able to modify their OWN password). Accordingly, the focus of this chapter is on the functions available to users having Read/Update/Delete privileges to the Staff Members Maintenance function.
Field Names with * are required.
|
Field Name |
Purpose/Usage |
|
Title |
Value is from the drop-down list |
|
*First Name |
A value must be entered |
|
Middle Initial |
Optional |
|
*Last Name |
A value must be entered |
|
Suffix |
Value is from the drop-down |
|
*Login ID |
Must be the same Login that allows user access to the CRC server. Note: that this value can be entered only when adding a new Staff Member. The field is displayed in a "read-only" mode on the update screen. |
|
From Date |
If entered, format must be "mm/dd/yyyy". Date access is granted. |
|
Through Date |
If entered, format must be "mm/dd/yyyy". Date access is closed. |
|
Organization |
Optional |
|
Department |
Optional |
|
Description |
Optional |
|
Notes |
Optional |
Clicking the Save icon will trigger an edit process that validates the user-entered data. If there are any errors, they will be displayed in a pop-up dialog box as shown in this example:
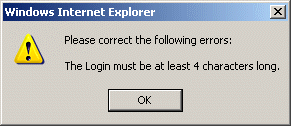
Click on the OK button to acknowledge the errors and return to the entry form. Modify the field(s) in error and again click the Save button. If there are not any edit errors, the updated information will be written to the database, and the pop-up update window will be closed.
If there are not any edit errors, a popup window is displayed indicating the Staff Member has been saved. Click on the OK button and the screen will be refreshed allowing the user to Add addresses, setup Security - Access and Collector access for each school, and setup the password. A message indicating that the Staff Member information was saved is displayed in a pop-up dialog box as shown in this example:
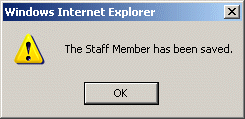
The data entry window will remain open, but is refreshed to enable the Delete icon, as well as the Addresses, Security - Access and Collector Setup, and Change Password links. The Login ID field is also displayed in a read-only mode,
The newly added Staff Member information can now be updated, additional information provided (by using the Addresses, Security and Collector Setup, and Change Password links), or deleted.
To delete the displayed staff member, the staff member must only have access to one school. To remove access to other schools, click on the Security - Access and Collector Setup link. To permanently delete a Staff Member, click on the Delete icon. Clicking the Delete icon will trigger the display of a pop-up dialog box that requests the user to confirm the Delete action. For example: