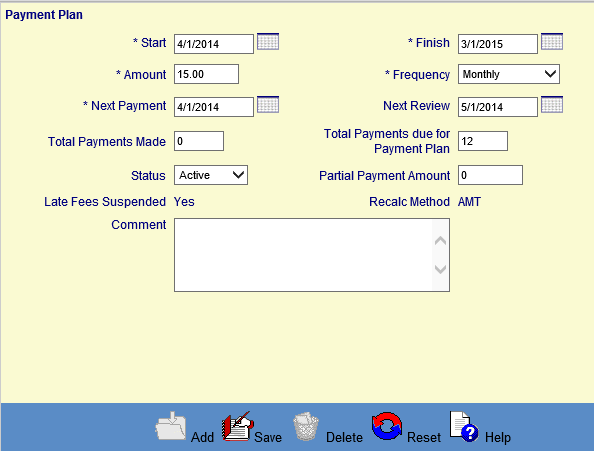![]()
![]()
Payment Plan Calculators (TRA)
Edit
This screen is displayed, when the user clicks on the Magnifying Glass icon in the function bar of the Payment Plan Calculators (TRA) List screen. The user can update the information following the Data Entry guidelines and then clicks on the Save icon in the function bar (see Save Reset Guidelines for more details). The screen closes and the Payment Plan Calculators (TRA) List screen is refreshed. To add a new TRA, click on the Add icon in the Payment Plan Calculators (TRA) List screen and the Add TRA will be displayed.
· Archive any TRA currently active and write a TRAX record to history indicating that TRA has been cancelled.
· Write a TRA record to Customer history indicating a TRA has started.
· Write a TRA record to Loan/Receivable history indicating a TRA has started with the amount calculated for that Loan/Receivable and also indicating if a rehab was initiated.
· Make the new TRA record available in Customer Services/TRA.
· Write a TRAU record to history indicating an exiting TRA was updated (when editing an existing TRA).
· Save the requested piece of mail to the mail queue if that option was chosen. All activity normally associated with mail will take place.
· Start a rehab if that option was chosen. All activity normally associated with a rehab will take place.
· Set the payment plan late fees to suspended and capitalize all late fees due, if that option was chosen.
· Posting TRA payments:
o On the final payment of the TRA, the payment plan late fee method will be reinstated.
o Any amount not enough to advance the TRA next due date will be stored in the partial payment field. This behaves just like the PRINAMT field in LoanFINC.
· Review report: Temporary Repayment Arrangements
· The amortization schedule will display the TRA information in the event you would like to use the TRA amount instead of the installment amount to generate a schedule.
*Required Fields
|
Fields |
Purpose\Usage |
|
* Start |
Enter due date of 1st payment to be counted as TRA – may be in the past |
|
* Finish |
Enter the due date of the last payment scheduled for the TRA |
|
*Amount |
Enter the TRA installment amount |
|
*Frequency |
Enter the frequency of installments |
|
*Next Payment |
Enter the due date of the next due TRA payment |
|
Next Review |
Optional |
|
Total Payments Made |
Enter the number of months payments made since the TRA Start Date |
|
Total Payments due for Payment Plan |
Enter the total number of months agreed for the TRA amount |
|
Status |
Select from drop-down list |
|
Partial Payment Amount |
Any amount received that may not be sufficient to pay a full TRA payment |
|
Late Fees Suspended |
Read-only |
|
Recalc Method |
Read-only |
|
Comment |
Optional |