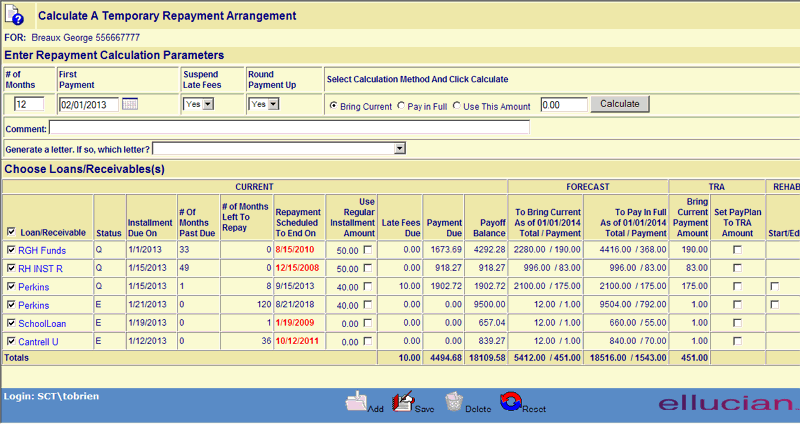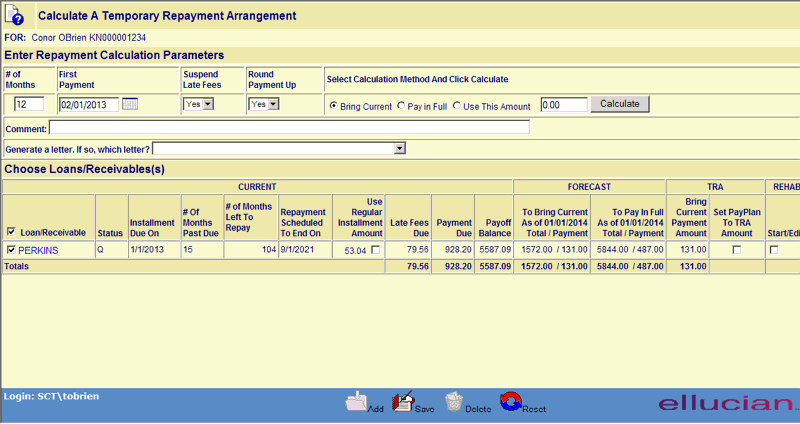![]()
![]()
Payment Plan Calculator (TRA)
Add
This screen is displayed, when the user clicks on the Add icon in the function bar of the Payment Plan Calculator (TRA) List screen or the “Click to add a TRA” link if there are no TRA’s. This screen is also displayed when the user selects the Customer Services Account Grid/ TRA Calculator function for an individual Loan/Receivable (see sample below). The user updates the information following the Data Entry guidelines and then clicks on the Save icon in the function bar (see Save Reset Guidelines for more details). The screen closes and the Payment Plan Calculator (TRA) List screen is refreshed listing the new TRA. To edit a TRA, click on the Magnifying Glass icon in the Payment Plan Calculator (TRA) List screen and the Edit TRA will be displayed.
|
Fields |
Purpose\Usage | |
|
# of Months |
The field will default to bring the selected Loan/Receivables current within 12 months of the next system due date. | |
|
First Payment |
The installment due date for which the first payment is applicable. The payment must be posted with effective date on or after this date. | |
|
Suspend Late Fees |
You may choose to suspend late fees for the duration of the TRA. The TRA is calculated with all that is past due at the time and all that will be due as of the forecast “as-of” date. If a Customer is late with a TRA and late fees are not suspended, portions of the payment will be allocated towards late fees that weren’t in the initial calculation of the TRA. If you elect to suspend late fees, all late fees due at the time the TRA is calculated will be capitalized, that is they will be added to the late fee balance. | |
|
Round Payment Up |
Round up the payment amount to the nearest dollar | |
|
Use Regular Installment Amount |
You may choose to use the Loan/Receivable's regular installment amount in calculating the TRA instead of what CRC would calculate to bring it current or pay it in full in the selected time-frame. This allows you to account for the Loan/Receivable in the total payment without expecting any payment different than the regular installment amount and in turn is what will allow the subsequent payment posting to allocate properly against all Loan/Receivables, not just the ones that were recalculated. | |
|
Select Calculation Method |
Choose to bring the Customer current, pay in full or use a set dollar amount.
NOTE: If activating a Rehab, only select bring current or pay in full. To use set dollar amount, please go to Account menu and select individual Loan/Receivables for ‘Calculate TRA’ and activate Rehab. | |
|
Comment |
You may enter a free-form comment of up to 255 characters. | |
|
Generate Letter |
Generate a letter notifying the Customer of the TRA. Doing so will save the letter to the Customers mail queue from which you can print it. The following replaceable tags have been added to facilitate this: <TRA START> <TRA END DATE> <TRA AMOUNT> <TRA TOTAL PAYMENTS> <TRA PAYMENTS SO FAR> <TRA NEXT PAYMENT><TRA NEXT REVIEW> <TRA COMMENT> | |
|
Loan |
Select one or more Loan/Receivables by clicking on the check box(es). | |
|
Use Regular Installment Amount |
Click on the checkbox to use the Regular Installment Amount. | |
|
REHAB Start/Edit |
Start Rehabilitation for a Perkins Loan/Receivable upon saving the TRA. Simply place a check-mark in that column on that Loan/Receivable line. If the Loan/Receivable is currently attempting rehabilitation, the edit icon will be made available so that you view the current status of this Loan/Receivable's rehab. |