![]()
![]()
Find Customer
This function is accessed when you click on the Customer Srvcs Tab or if you select these functions from the Administration drop-down box:
A Customer must be selected to perform any function selected in the Customer Srvcs Tab or the functions above in Administration. To select a Customer, the user enters selection criteria that will either (a) identify a specific (single) Customer, or (b) multiple Customers that meet the specified selection criteria. The user may also pick a Customer that is displayed on the Recently Accessed Customers List on the main window.
A Customer can be found by executing a search of the database using a partial or complete Customer ID value. Note: the selected school must be utilizing Customer IDs for this selection method to work. If the selected school is not using Customer IDs, no Customer records will be returned.
To execute a search using the complete Customer ID, enter the value in the Customer ID field of the selection screen, and then click on the Find button. The Last 10 button does not perform a search. It returns the screen to the last 10 Customers that have been selected.
For example:

To execute a search using a partial Customer ID, enter the partial value, together with a "%" character before and/or after the value string, and then click on the Find button. The system will then search for Customers whose Customer ID matches the partial ID value as follows:
|
Example |
Action Taken |
|
WE212% |
System will search for any Customer ID which begins with "WE212" |
|
%76XZ |
System will search for any Customer ID which ends with "76XZ" |
|
%AB123% |
System will search for any Customer ID which contains "AB123" |
For example:

A Customer can be found by executing a search of the database using a partial or complete Social Security value. Note: the selected school must be utilizing Social Security for this selection method to work. If the selected school is not using Social Security, no Customer records will be returned.
To execute a search using the complete Social Security, enter the value in the SSN field of the selection screen, and then click on the Find button. The Last 10 button does not perform a search. It returns the screen to the last 10 Customers that have been selected.
For example:

To execute a search using a partial Social Security, enter the partial value, together with a "%" character before and/or after the value string, and then click on the Find button. The system will then search for Customers whose Social Security matches the partial ID value as follows:
|
Example |
Action Taken |
|
111101% |
System will search for any Customer ID which begins with "111101" |
|
%1101 |
System will search for any Customer ID which ends with "1101" |
|
%103% |
System will search for any Customer ID which contains "103" |
For example:

A Customer can be found by executing a search of the database using a partial or complete Last Name. Optionally, the user can supply a partial or complete First Name value to further restrict the search. A Last Name value (partial or complete) must always be supplied when doing a name search.
To execute a search using the complete Last Name, enter the name value in the Last Name field of the selection screen, and then click on the Find button. The Last 10 button does not perform a search. It returns the screen to the last 10 Customers that have been selected.
For example:

To execute a search using a partial Last Name, enter the name value together with a "%" character before and/or after the name string, and then click on the Find button. The system will then search for Customers whose Last Name matches the partial name as follows:
|
Example |
Action Taken |
|
Cartm% |
System will search for any Last Name which begins with "Cartm" |
|
%man |
System will search for any Last Name which ends with "man" |
|
%artm% |
System will search for any Last Name which contains "artm" |
For example:

To execute a name search using the optional First Name criteria, you must first provide a Last Name value as described above. Next, enter the name value (together with a "%" character or characters as desired) in the First Name field, and then click the Find button.
When supplying a partial or complete value for the optional First Name selection criteria, the system will search for any Customer whose Last Name meets the specified criteria AND who’s First Name matches the supplied search parameter. For example, the following would attempt to find any Customer whose Last Name began with "Cartm" and whose First Name began with the letter "E":

After entering the Customer information, a screen will be displayed similar to the one below with all Customers that meet the criteria plus any recently accessed Customers.
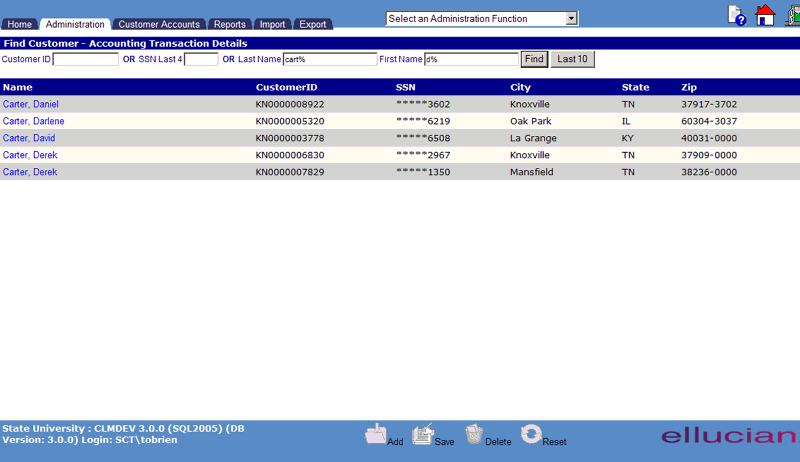
This screen will display Recently Accessed Customers selected during the time the user is logged in.
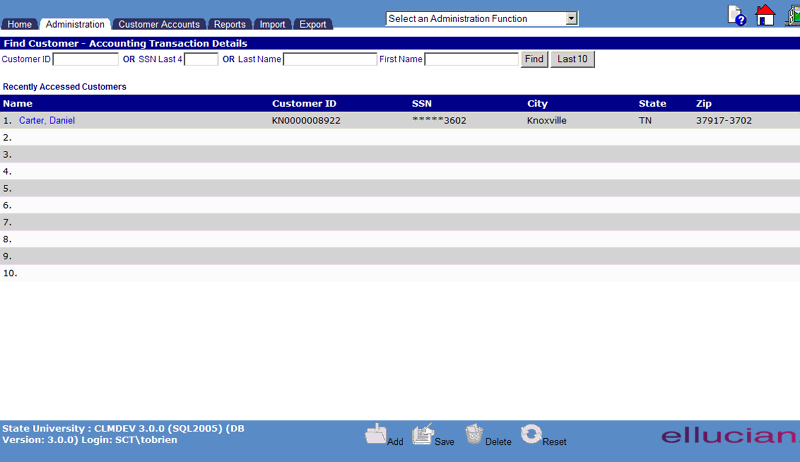
©Ellucian Campus Receivables Collector Help Center